Account Management
Certifications
The certifications section allows you to add certifications for individuals and report on certification status.
Report on Certifications
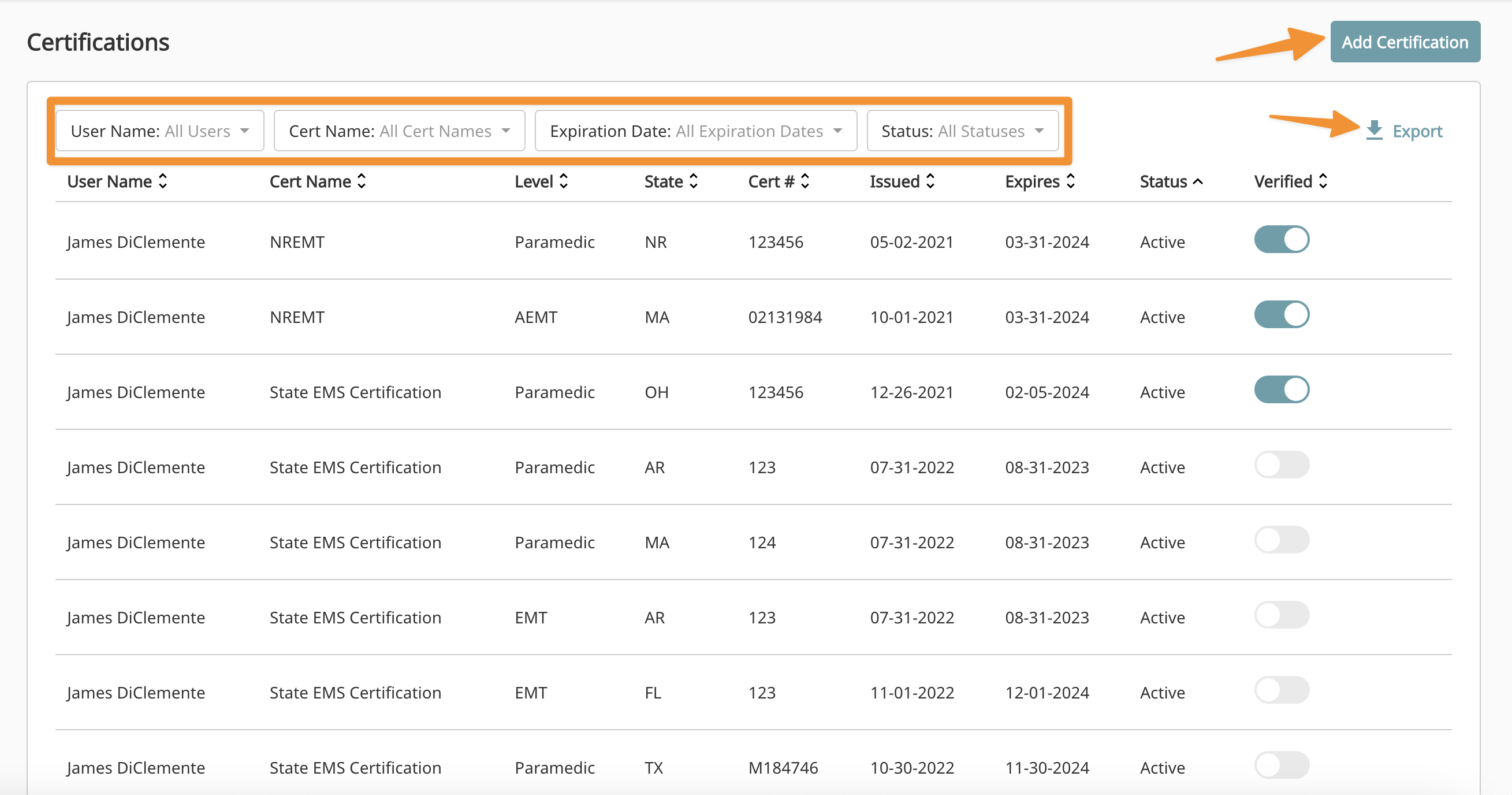
Clicking on the Certifications tab will bring up a list of all certifications for all users in your account. You can filter this list from the top to look at certifications for an individual user, based on status, expiration date, or a specific certification. If you are looking for more detailed reporting, that can be found on the reports page.
Negative Reporting
As a training officer, you may want to see all users who don't have a particular certification at all. You may request all users upload a copy of their CPR card and you will need to see who is outstanding. This can be done on Reporting->User Certifications->Status->No Certification.
Verification

The Verification option is a tool designed to help you with reporting. After a user uploads a certification, you can confirm the information and image are correct and select verified. This will let you know when reviewing certifications in the future that you have already confirmed the certification is valid. If a user makes any changes, the certification will no longer be listed as valid.
Export
Clicking the export button will download a spreadsheet of the current view.
Review Images

Users or a training officer can upload images to a certification record. You can view this image by clicking the image icon next to the verified column.
Adding an Editing Certifications
A training officer or a user can add an individual certification to an account.
Adding a Certification
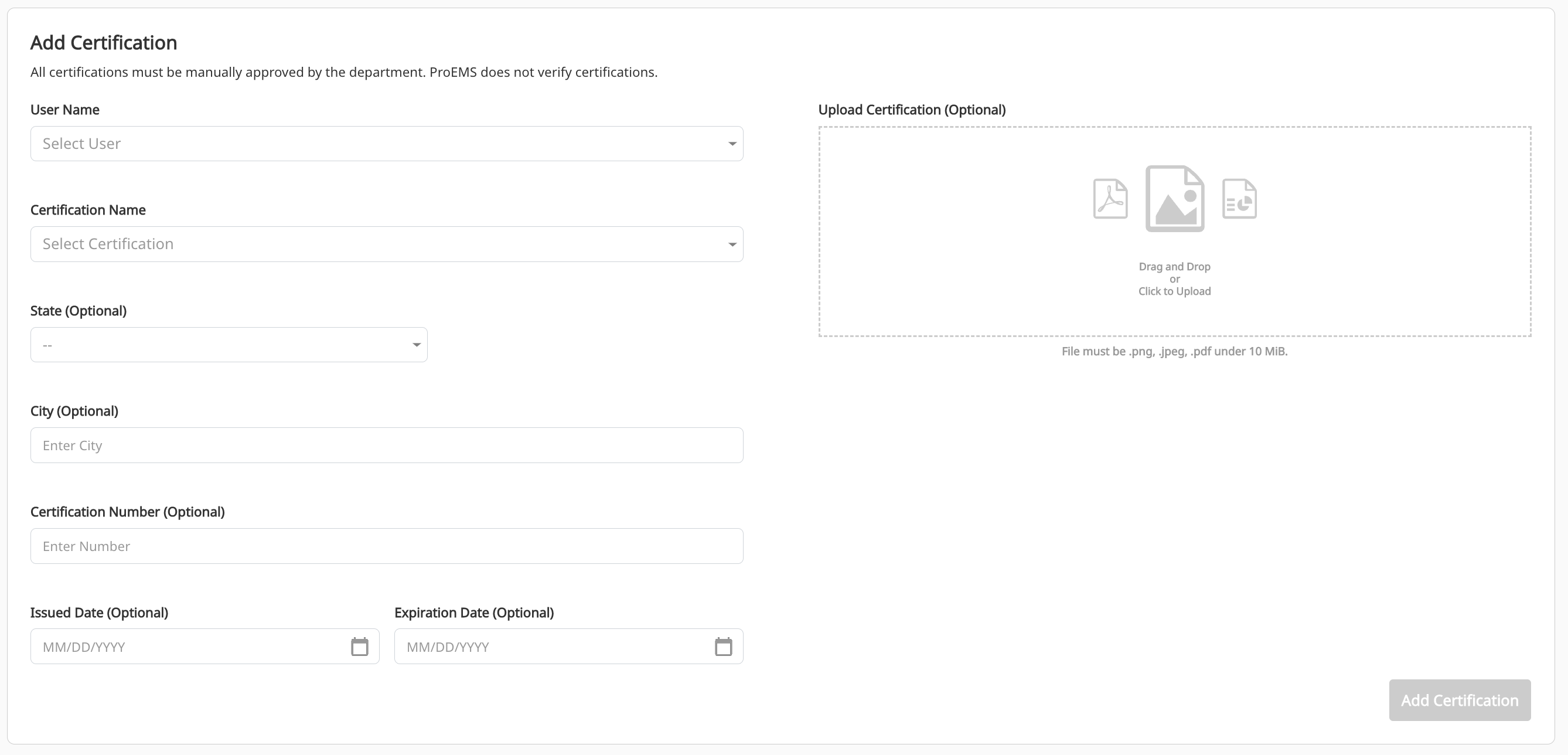
You will first select the user you will be adding the certification to. Next, select the certification type, the other options will change based on this selection. The 2 most common certifications are NREMT and State EMS Certification. State and City are required for State EMS Certification and NREMT, as we are required to report these to CAPCE. We also use the state to help build more accurate training plans. The certification number is important and you should take care to add any leading letters along with the number. For example, the M at the beginning of a Paramedic NREMT certification. We use this data to help link up records on the NREMT site. The issued date is the date the most current certification was received and the expiration date is the listed expiration date. Prodigy counts classes on a training plan between the issued date and the expiration date, this is what allows you to easily start classes at any time for your next recertification cycle. It is optional to upload an image.
Wrong Initial Date
It is common for users to see old classes on their training plan even after updating their expiration date. This is almost always due to an incorrect Issued Date. This date should be set to when they received their most current card, for NREMT certified providers, this can be found on the NREMT website. Many users just use their last expiration date, which works as long as you haven’t started any training before that date.
Edit a Certification

Clicking the pencil icon next to a certification will allow you to edit that certification. All of the same setting you have on the Add Certification option will be available.
Edit Vs Add New
We recommend editing only to correct mistakes in old certification. If you are looking to change expiration dates after a certification has been renewed, you should add a new certification. Prodigy keeps historical records of certifications, these records can be searched by a training officer and are presented to the user.
Deleting a Certification
Clicking on the pencil edit icon will give you the option to delete a certification.