Training Management
Survey Builder
Surveys can be used to collect feedback and information from your providers after they complete a class. You are not required to have a survey as part of a class and the survey questions can be optional.
New Survey
To get started, choose Surveys under the Classes menu.

Choose Create New Survey, this will bring up a survey builder that functions similar to how the Prodigy quiz builder works.
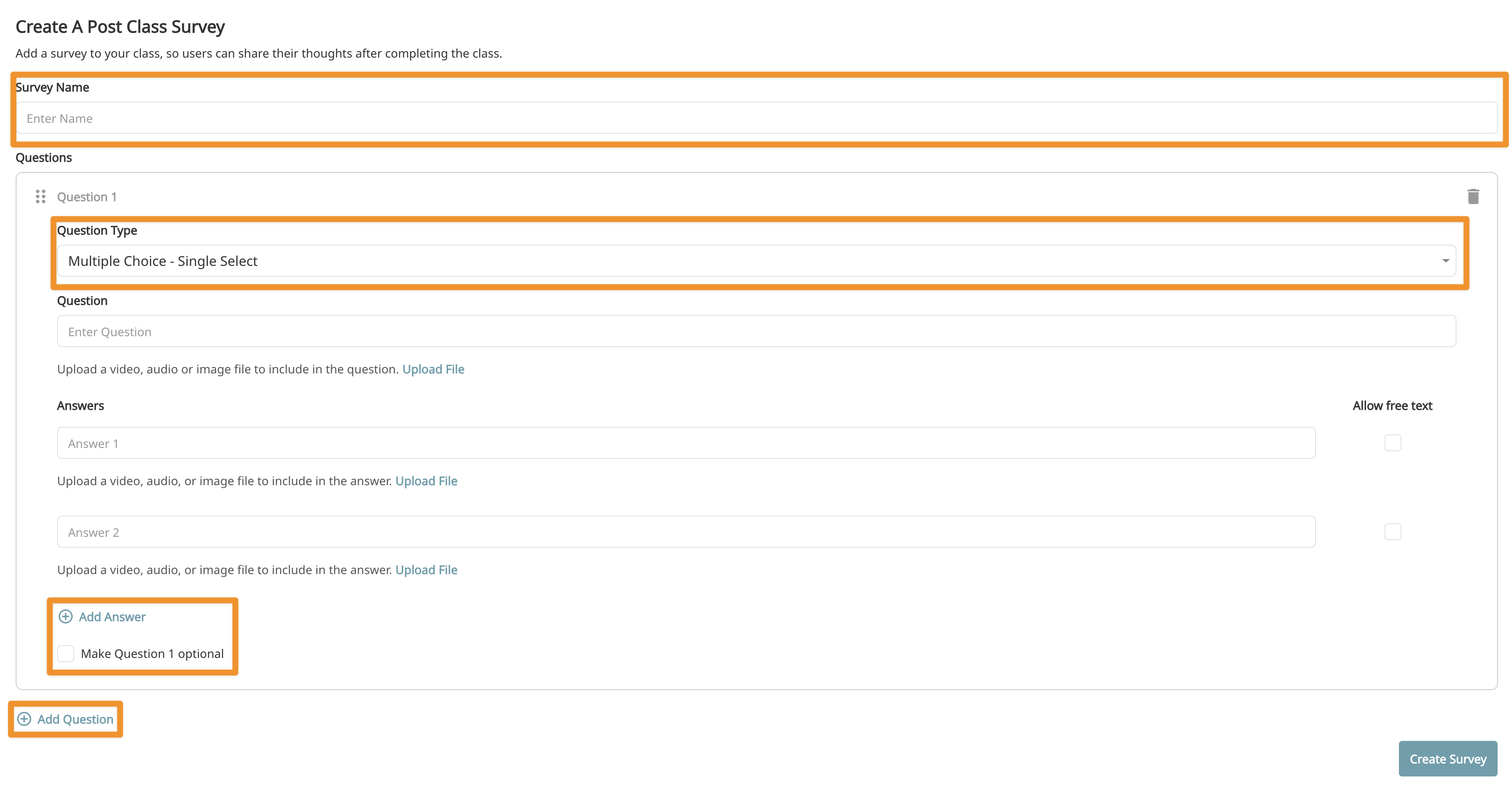
- Survey Name - This is the name presented to the student when they take the survey.
- Questions - You can add as many questions as you need to each survey.
- Question Type - Choose the type of question for each entry.
- Make Question Optional - If this is select, the student will not be required to answer that question.

- Add Question - Add additional questions to your survey.
Question Types
There are different question types that can be used depending on what information you are looking to collect.
Multiple-Choice Single Select
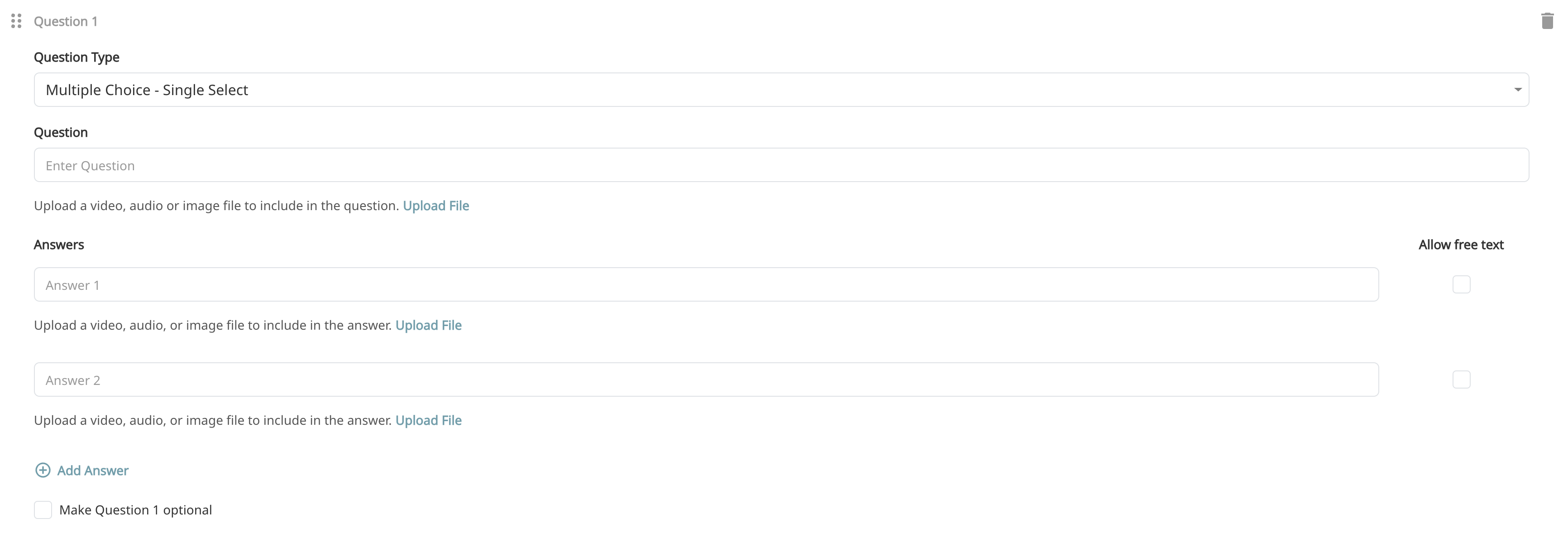
This will appear similar to a multiple choice quiz question and allowed the student to choose a single answer. Any of the selection can also allow for free text, this is a great option if there is an "Other" option. Click the Add Answers option to add additional answers. You can also upload an image or video to these as well.
Multiple-Choice Multi Select
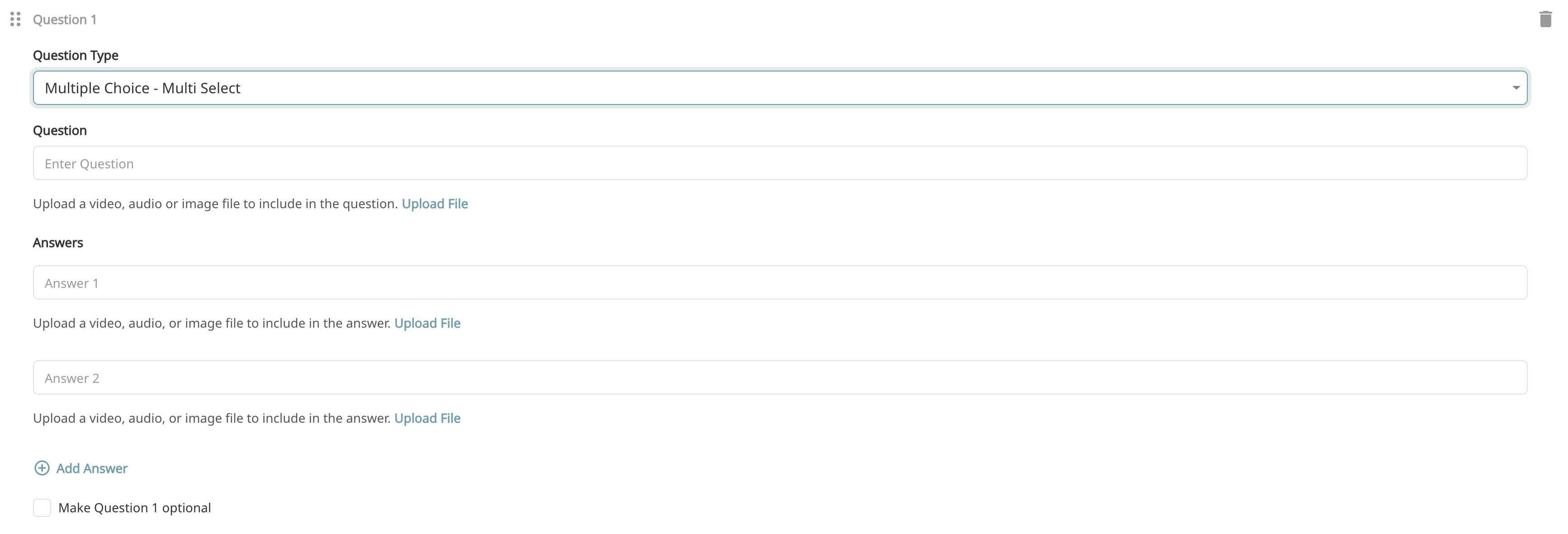
This will appear similar to a multi-select on a quiz, you can have many possible answers and the student can choose as many as they would like. Click the Add Answers option to add additional answers. You can also upload an image or video to these as well.
Free Text

You can ask a question and give the student a free text box to enter their answer.
Range

For the range, we use a 1-5 scale. You can ask a question and the student can use the slider to choose their option from 1-5.
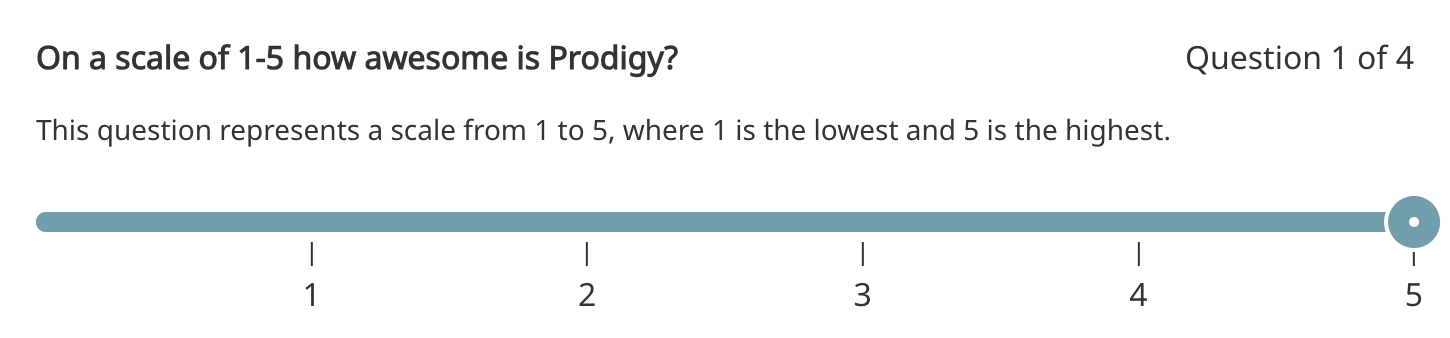
Dropdown Select
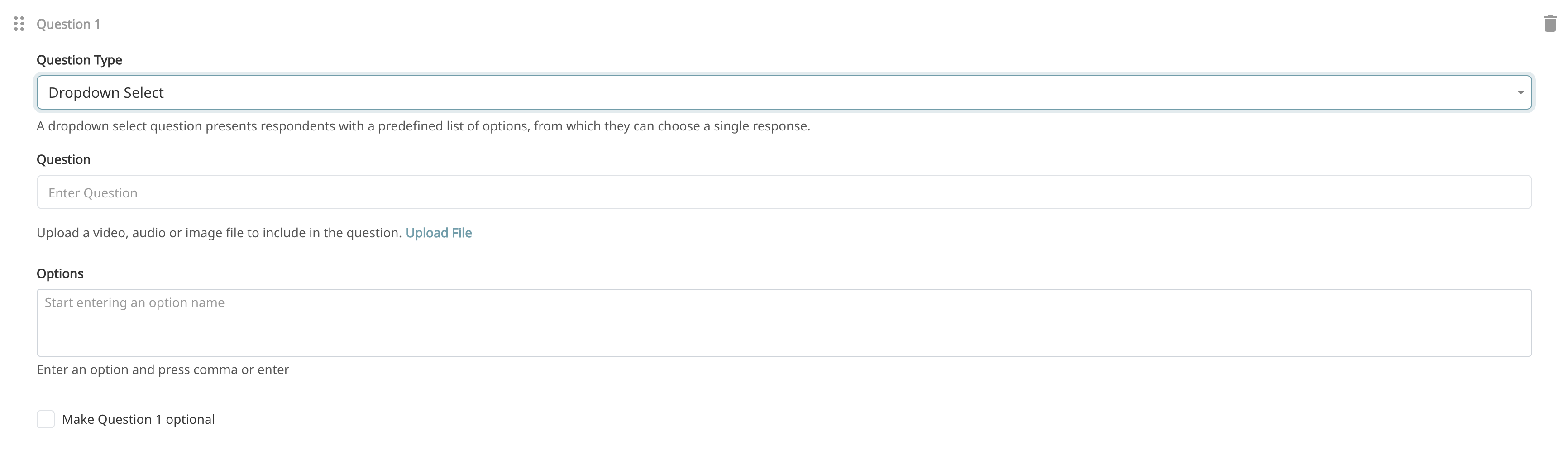
The dropdown select is similar to the single select answer in that the student can only choose a single option. Visually, they will see a scrollable list rather than all options at once.. This is designed for questions that have many possible answers such as which state a student is in. This can be as either a comma separated list or a selection on each line. This is designed to allow for easy copy and pasting from other sources.
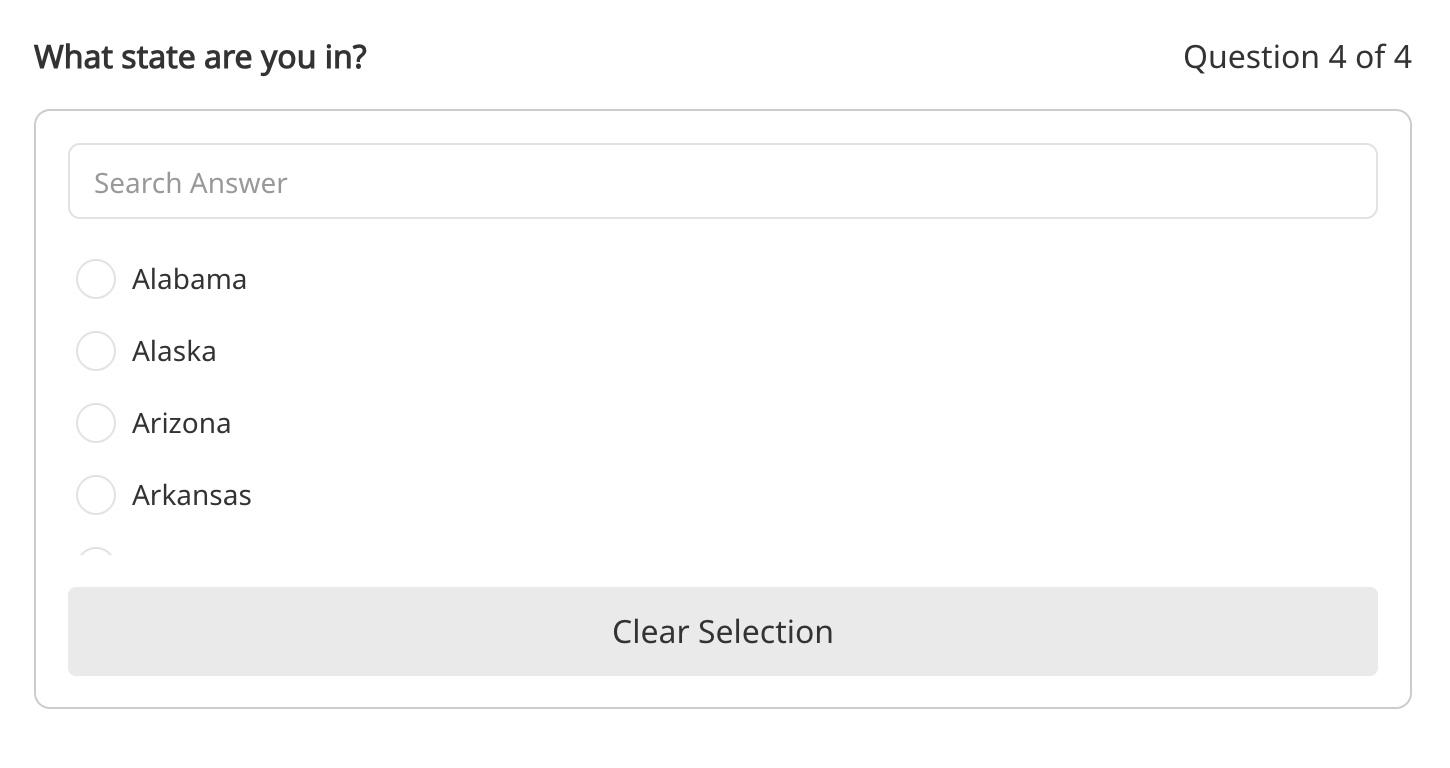
Once you have add all of your questions choose Create Survey.
Edit a Survey
You can edit any survey using the same tool you use to build it by selecting a survey from the list.

View Survey Results
Click on View Results from the survey table and you will be brought to a section to review the results. You will first see the aggrade date for all of the responses under the Summary tab. If you click on Individual Submissions you can review each submission as well as export all submissions as a spreadsheet for further review.