Account Management
Managing Users
The user tab on your Prodigy account will give you access to all of the features you need to manage your staff.
Adding users
There are several ways to add users in to your prodigy account, if you have questions about the best option, we are happy to help get you started.
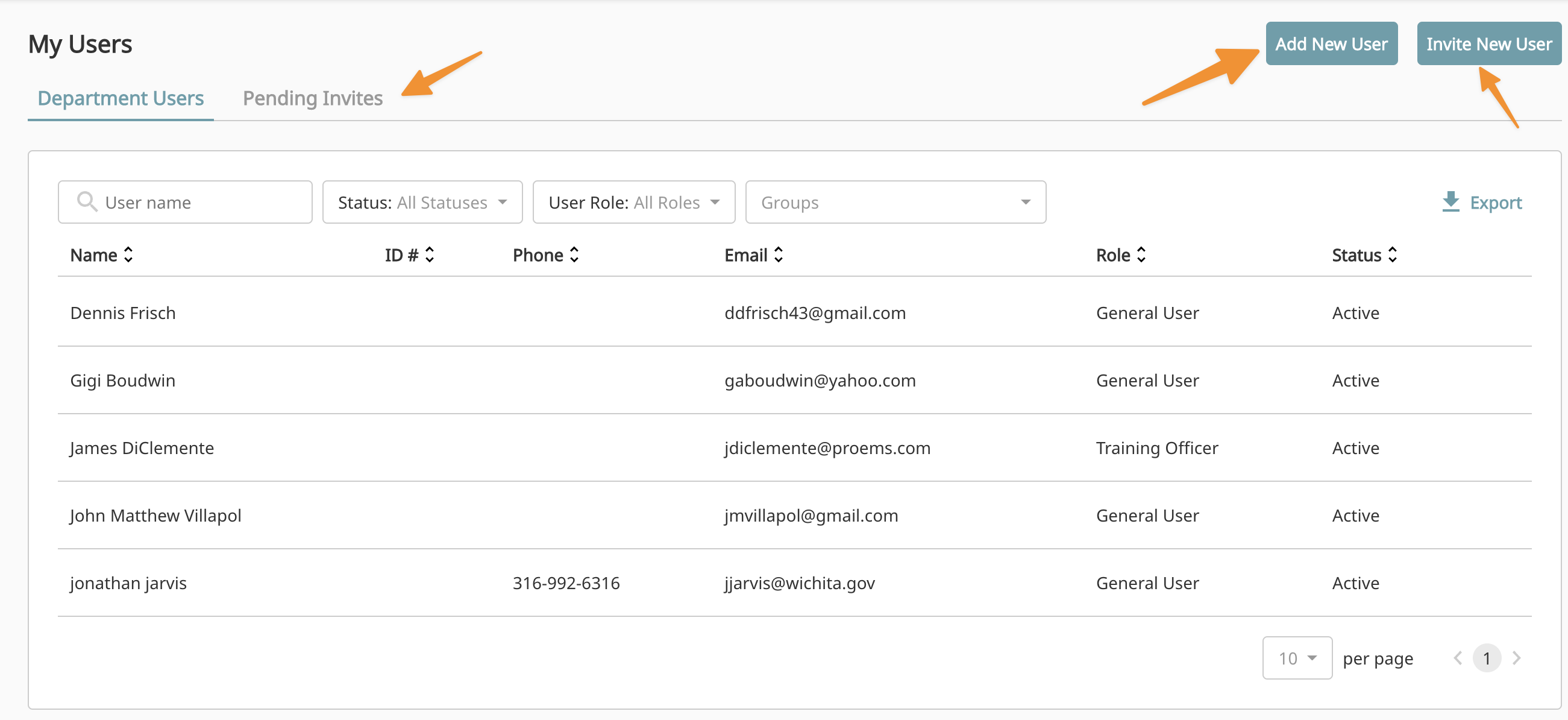
Invite users
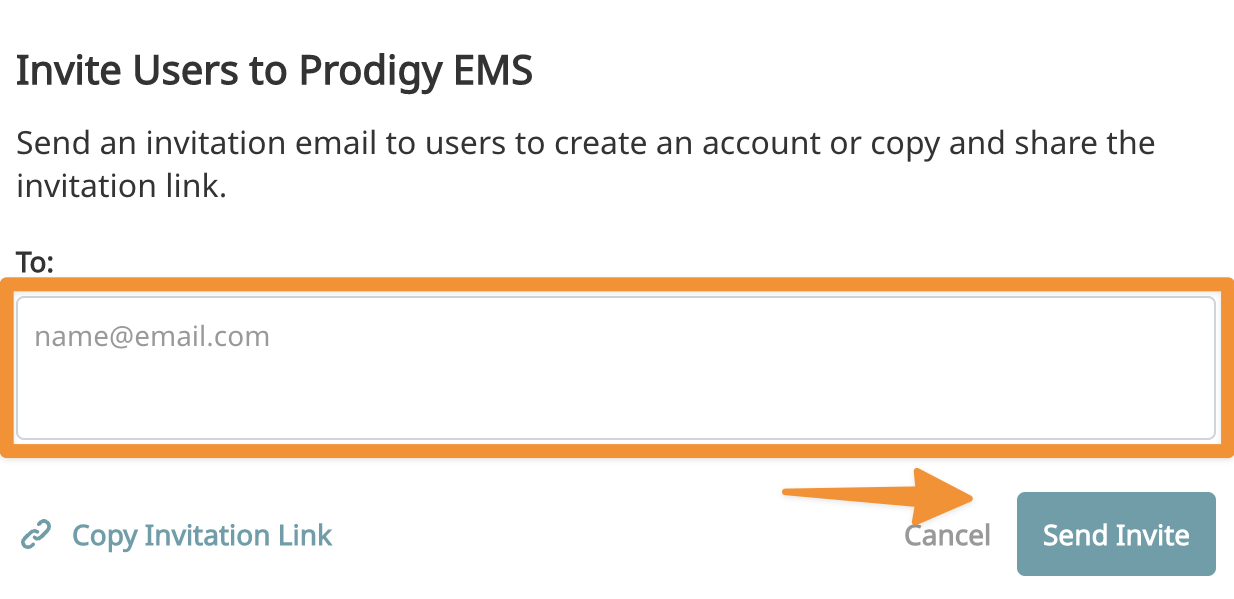
Our recommended option is to invite users individually to Prodigy. When you choose to invite users, they will receive an email asking them to join your organization. If they don’t have an account they will be prompted to create one. If they have an account (even if it’s a different email address) they can connect it to your organization.
Click Users -> Invite New User. You can paste multiple emails in this box. If you have a list of email addresses, just copy and paste it here and they will all receive a separate invite. Once sent, click on the “Pending Invites” tab to see who hasn’t been accepted yet and send reminders. If you invite a user who is already in your account, they will not receive an invite.
Add individual users
You can add a user in directly as long as their email address is not already in use. Click on Users -> Add New User. We only require a name, email, and user role to get them started. The user will receive an email with their login credentials.
Bulk upload
When we first set up your organization, we can bulk upload all of your users. A form will be sent as part of your on boarding package that can be used for bulk upload. Once uploaded, all new users will get an email with their login credentials. We still prefer inviting users over bulk upload since inviting them allows them to set up an account with an existing Prodigy account.
User self registration
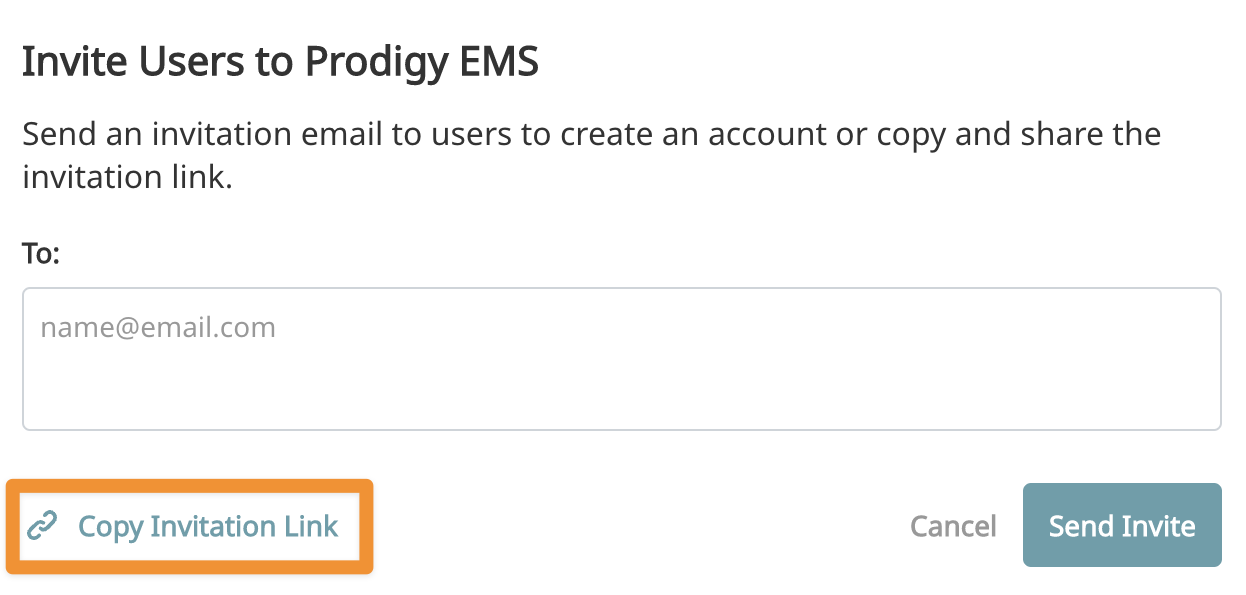
If you prefer to allow your users to completely manage their own registration, you can choose the self-registration option. This will give you access to a single link that you can send out in bulk, once clicked, anyone with the link can register and be connected to your department. Click Users -> Invite New User -> Copy Invitation Link. Now you can send this link out for registration.
User Already Exists
If an email address is already in use, even if not in your account, the system will not let you use it again and you will get an error that the account already exists. In these cases, you can invite the user to have them added to your account.
User Reporting
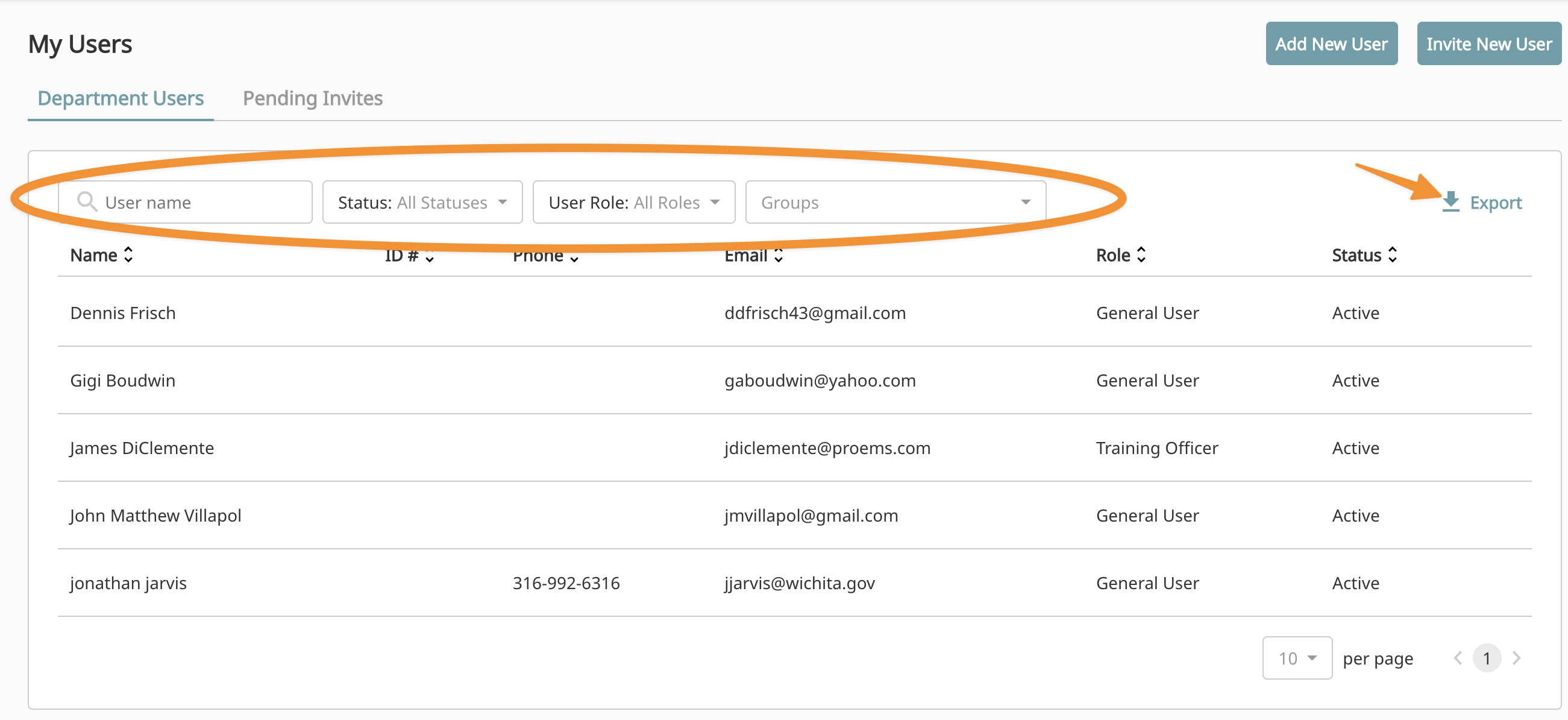
From the users tab, you can see a table of all users in your account and export the current view by clicking export in the top right. You can filter this list by Role, Status, and Group.
Individual User Records

Click on a user from the Users tab to get to their individual record. From here, you can see their training plans and full transcript. From their transcript, you can export individual certificates for your records. You can change their role within the department or add and remove them from groups.
Employee Status
There are two options in the employee status section.
Remove user
This will remove a user from your account. Once removed, you won't have access to see their records. A user will never lose their account, it will just be disassociated from your organization. They will still be able to log in and see their training records but they will no longer have access to your department's training and will need to purchase a bundle to continue to use the system.
Inactive and Active
An inactive user will still have full access to the system, this setting is used to assist with reporting. Typically, users who are gone for extended periods of time (military deployment, college, etc.) are marked as inactive since they may not be required to complete training requirements.
Accidental Deletion
If you accidentally delete a user, simply invite them back to the department and no records will be lost.